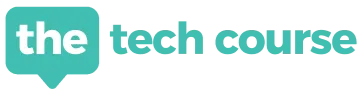

📧 Managing and Mastering Unwanted Emails on iPhone and iPad
Handling unwanted emails is a constant challenge, particularly for users who are new or moderately familiar with technology. These unsolicited emails, commonly known as "spam," can clutter your inbox, making it difficult to navigate and increasing the risk of falling prey to scams. This guide will show you how to identify, manage, and master unwanted emails on your Apple devices, focusing primarily on the Mail app on iPhone and iPad.
For a comprehensive approach to email management and optimizing your Apple devices, explore our iPad and iPhone Mastery course, which will soon include a dedicated section on mastering email management.
🌐 Introduction
Managing unwanted emails is crucial to protecting your inbox from scams. Rather than just blocking the sender—a method often ineffective because scammers frequently change their addresses—it's better to mark these emails as spam. This approach filters not only the address but also analyzes the entire email. As a result, similar emails from other addresses can also be intercepted. Moreover, reporting an email as spam has a collaborative effect: when many users do the same, it helps the system better identify and block these messages for everyone.

🚨 Identifying Spam Emails
Recognizing spam is essential for keeping your inbox clean and secure. The first sign to watch for is the sender’s address. If the address looks strange, contains errors, or doesn’t match a legitimate company's address, it’s likely spam. For instance, an email claiming to be from Apple but using an address like "[email protected]" or "[email protected]" is almost certainly a scam attempt.
For more details on fraudulent and phishing emails, feel free to check out our dedicated article on the subject.
To effectively manage these emails, it’s important not just to block the sender since scammers frequently change addresses. Instead, marking these emails as spam is much more effective. This action considers the entire email content, enabling the filtering system to catch similar messages from other addresses.
Additionally, reporting an email as spam contributes to a collaborative effect. When many users identify an email as spam, it helps providers improve their detection systems, thus protecting all users from similar threats.
To further your skills and manage your emails like a pro, check out our comprehensive course, where expert email management will be covered in detail soon.
❌ How to Mark an Email as Spam
Managing spam on iPhone and iPad is simple using the Mail app. However, note that these steps do not apply to Microsoft accounts (Outlook, Hotmail, Live & MSN). A specific alternative for these accounts will be presented later.
Follow these steps to mark an email as spam:
Access the Email Without Opening It: In the app, navigate to the email you suspect is spam without opening it if possible.
Open the Action Options: Swipe left on the email slightly to reveal the options available, then tap on the "More" button.
Mark as Spam: In the menu that appears, select “Move to Junk.” The email will then be moved to the “Junk” folder.

⚠️ Managing Spam Emails for Microsoft Accounts
For Microsoft accounts (Outlook, Hotmail, Live, or MSN), the Mail app on iPhone and iPad requires a slightly different approach due to an incompatibility that prevents the app from properly recognizing the native “Junk” folder in Microsoft accounts.
Use the Move Option: In the same menu where the “Move to Junk” option is located, instead select the “Move Message” option just above it.
Move to the Correct Folder: When choosing the folder, you'll see two options labeled "Junk," but with different icons. Move the email to the "Junk" folder with the plain folder icon, not the one with the crossed-out box icon.

Important: Due to this incompatibility, the Mail app creates an additional “Junk” folder that has no effect on Microsoft accounts. To ensure that spam emails are correctly filtered, it is crucial to move any emails mistakenly classified in this folder to the correct “Junk Email” folder specific to Microsoft accounts.
🛠️ Recovering a Legitimate Email Marked as Spam
If a legitimate email has been accidentally marked as spam, you can easily recover it. Follow the same steps to open the options, but this time select “Move to Inbox.” The email will then be moved back to your main inbox.

⚠️ For Microsoft accounts, perform the reverse move.
Tip: If you notice that legitimate emails frequently end up in the spam folder, consider adding the sender's address to your contacts. This can help prevent future misclassification.
📧 Specific Alternative for Microsoft Addresses (Outlook, Hotmail, Live, MSN)
For users with Microsoft addresses such as Outlook, Hotmail, Live, or MSN, you can also use the Outlook app to manage your emails. This is even strongly recommended if you find that spam management via the Mail app is not working properly after a week or two. The Outlook app is better optimized for these accounts and ensures more effective spam management.
Understand all the nuances of managing Microsoft accounts and more by taking part in our comprehensive course, where in-depth email management will be covered soon.
To mark an email as spam in the Outlook app:
Access the Email in the Outlook App: Open the Outlook app on your iPhone or iPad and select the email you want to manage. If you don’t have the app yet, you can download it from the App Store.
Open the Options Menu: Once the email is open, tap on the three dots at the top right of the screen to open the options menu.
Mark as Spam: In the menu that appears, select “Report Junk.”
Confirm the Reason for Marking: After selecting "Report Junk," you'll be prompted to choose one of three reasons: "Junk" for spam, "Phishing" for a potential scam, or "Block Sender" to prevent future emails from that address. Keep in mind that blocking a sender is often ineffective against scams, as scammers frequently change email addresses. If you select "Junk," the email will be moved to the junk folder.

🔄 Undoing a Spam Marking for a Legitimate Email
If a legitimate email has been accidentally marked as spam, you can easily correct this in the Outlook app. Just follow the same steps as marking an email as spam, but this time choose the “Not Junk” option in the menu. The email will be moved back to your inbox.

📝 Conclusion
Managing spam on iPhone and iPad is crucial for a clean and secure inbox. By recognizing suspicious emails and using your device's features, you can reduce the risk of scams. Marking emails as spam not only protects your inbox but also enhances collective security. For more tips, explore our articles on phishing and secure passwords to learn how to spot fraud and create strong, hard-to-crack passwords.
For a complete guide, check out our iPad and iPhone Mastery Course. You'll learn to master email management, from filtering and organizing to securing your inbox, ensuring seamless and secure communication on your devices.
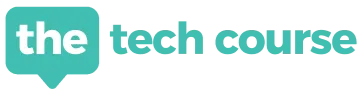
TTC is an online education platform dedicated to helping individuals master their iPad and iPhone.
Phone
+1 (855) 572-2031
Monday through Friday
9 a.m. - 5 p.m.
Follow us
Courses
Sign up for our newsletter
Receive exclusive tips & tricks for your Apple devices, live tech calls, promotions and more by signing up for our emails.
Copyrights 2024 | The Tech Course™ | Terms & Conditions

